In no fuss, you can convert your EML files to PST. This article will walk you through converting EML to PST and EML to MSG and transfer large email archive. With EML to PST Converter you can convert eml and msg email files into rtf, html, mht, tnef, msg, eml other formats and import emails from Windows Live Mail to Outlook 2010 and the software allows you to save the structure hierarchy folder while you’re in the process of migrating emails to Outlook.
Step 1: Run EML to PST Converter
Open your EML to PST Converter software by double clicking the EML to PST Converter icon on your desktop. If not located, check on program files.
- In Windows XP: Click Start – Programs – EML to PST Converter – Eml to Pst Converter
- In Windows 7: Click Win Logo button – All Programs – EML to PST Converter – Eml to Pst Converter
If the program shows you the message that the one of program components is damaged, please run the antiviral software and remove all viruses. EML to PST Converter is protected from code modifications so it will not run if it code was changed.
Step 2: Select the Target for Email Importing
If you planned to convert one email format to another, you don’t need to change or choose the target. Conversion procedure uses default Outlook User Profile, so you don’t need to configure the target.
In case if you want to perform email importing operation
Select the target you want to use:
You can either choose from the default Outlook storage, orphaned PST file, or a new PST file.
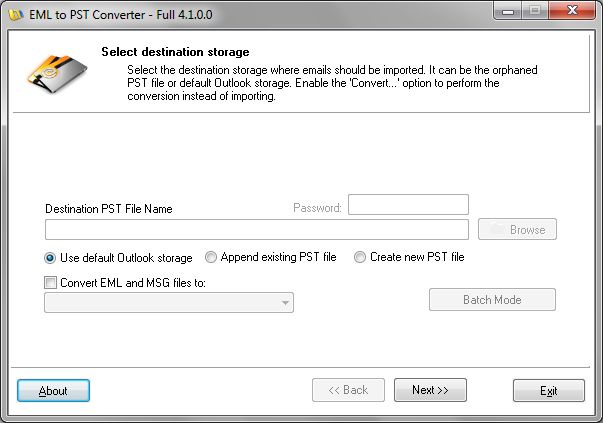
Default Outlook Storage – this option allows you to import selected email files into default Outlook User Profile. You will be prompted to select the input folder. If you wish to import emails into the root structure, you should choose the main folder of the whole folders structure. It is usually called as “Personal Folders”.
Orphaned PST File – this option make it possible to select the existing PST file to append. Imported emails will be added to the content of selected PST file. If that option is selected, you should type in or select the PST file to append using the Browse button.
Create New PST File – with help of that option you can create the new PST file and import emails into it. Created PST file will have the same version of the Outlook which is installed at your system so if you have the Outlook 2000 installed, you will get the Outlook 2000 PST file with imported emails.
If you want to convert email files to another format:
Enable the option called “Convert EML and MSG files to” and select the target file format for conversion. You may perform the conversion of eml and or msg files tp: PST, MSG, EML, RTF, HTML, MHT, TNEF and others.
Press Next button when the target will be selected.
Step 3: Select the Source Folder
Also select the file folder on the hard drive which can be the root folder or the all of the folder structures containing your EML, EMLX or MSG files.
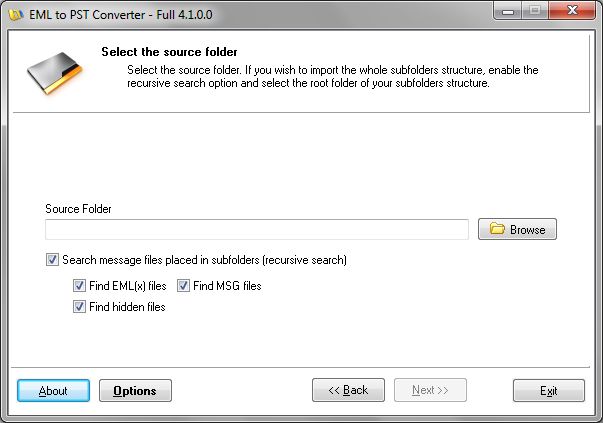
The program will scan the whole sub-folders structure and find all email files that can be imported into selected target. Email Converter will display the email files in the special list where you can select or disable some files. Select the file/files to be converted and the destination folder in the selected Outlook Data file.
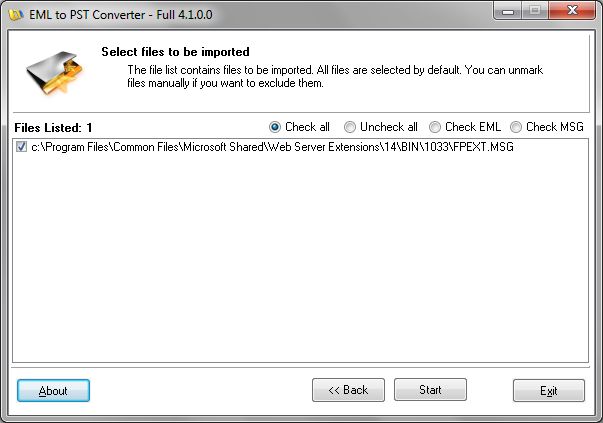
Step 4: Configure Options
At this stage you may click Options button and configure and adjust the conversion parameters as you wish.
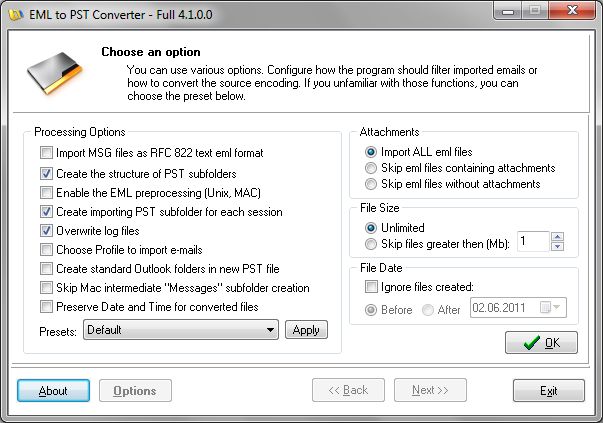
Step 5: Run the Conversion / Importing
Press Next button to start the processing. Email Converter will populate two logs: Process Log and Error Log.
With help of the described instruction you can convert files from Thunderbird, Outlook Express, Entourage, and Mac Email to accessible files in Outlook.



















